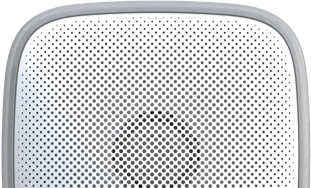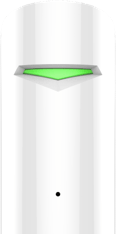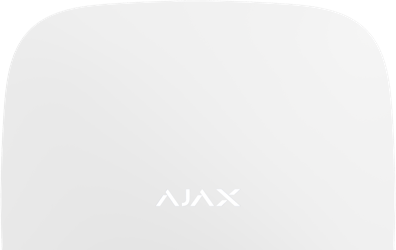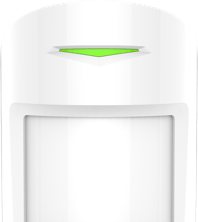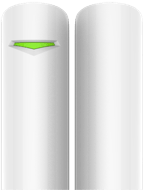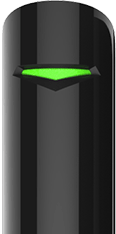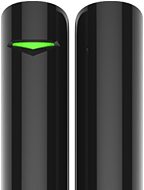Наверно одной из самых долгожданных новинок от украинского производителя систем безопасности – Ajax Systems была возможность интегрировать ip-камеры видеонаблюдения прямо в интерфейс приложения сигнализации AJAX.
Анонсированная в начале 2017 года возможность подключения камер видеонаблюдения различных производителей обсуждалась с оттенком скепсиса и осторожного любопытства.
Все близкие к теме достаточно хорошо себе представляют, что творится в отрасли видеонаблюдения. Зачастую сложно интегрировать в одну систему различные модели от одного производителя, не говоря уж о всей линейке популярных на рынке камер. И вот Ajax Systems выпустила обновление мобильного приложения, которое поддерживает подключение IP-камер к сигнализации AJAX.
Требование только одно – поддержка RTSP–потока.
1. Как выяснить, какая камера подойдет для интеграции в Ajax? ➜
2. Что нужно выяснить и сделать до подключения видеокамеры? ➜
3. Подключение камеры и настройка роутера ➜
4. Генерация RTSP-ссылки ➜
5. Интеграция камеры в мобильное приложение Ajax ➜
6. Выводы ➜

Путь подключения IP-камеры к сигнализации AJAX мы будем проходить на примере двух популярных моделей.

Как выяснить, какая камера подойдет для интеграции в Ajax?
Можно посмотреть параметр «Функции сети» у камеры на сайте производителя. Обязательно должна присутствовать поддержка протокола RTSP - потоковый протокол реального времени (англ. real time streaming protocol, сокр. RTSP). Именно он отвечает за «стриминг» видеосигнала потоком, который умеет понимать мобильное приложение Ajax.
Функция UPnP – желательна. UPnP — универсальная автоматическая настройка сетевых устройств. Это существенно упростит настройку портов на роутере, когда мы будем подсоединять камеру к нему.
Можно проверить совместимость камеры на сайте www.ispyconnect.com
Выберите из списка производителей нужного вам и поищите в списке моделей ту, что вы собрались покупать. Ну, или выберите, что будете покупать. Этот же сайт мы позднее будем использовать для генерации RTSP-ссылки для подключения в приложение Ajax. Так что не закрывайте его пока.
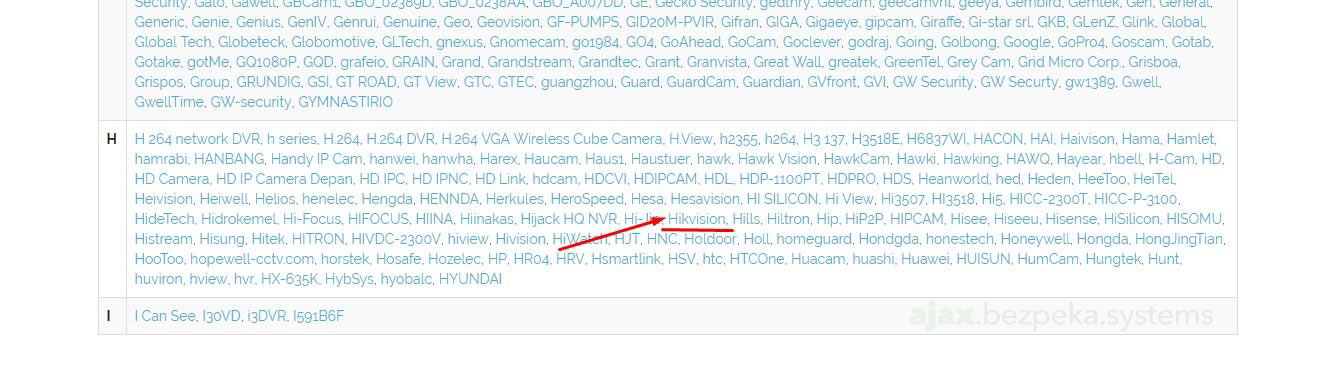
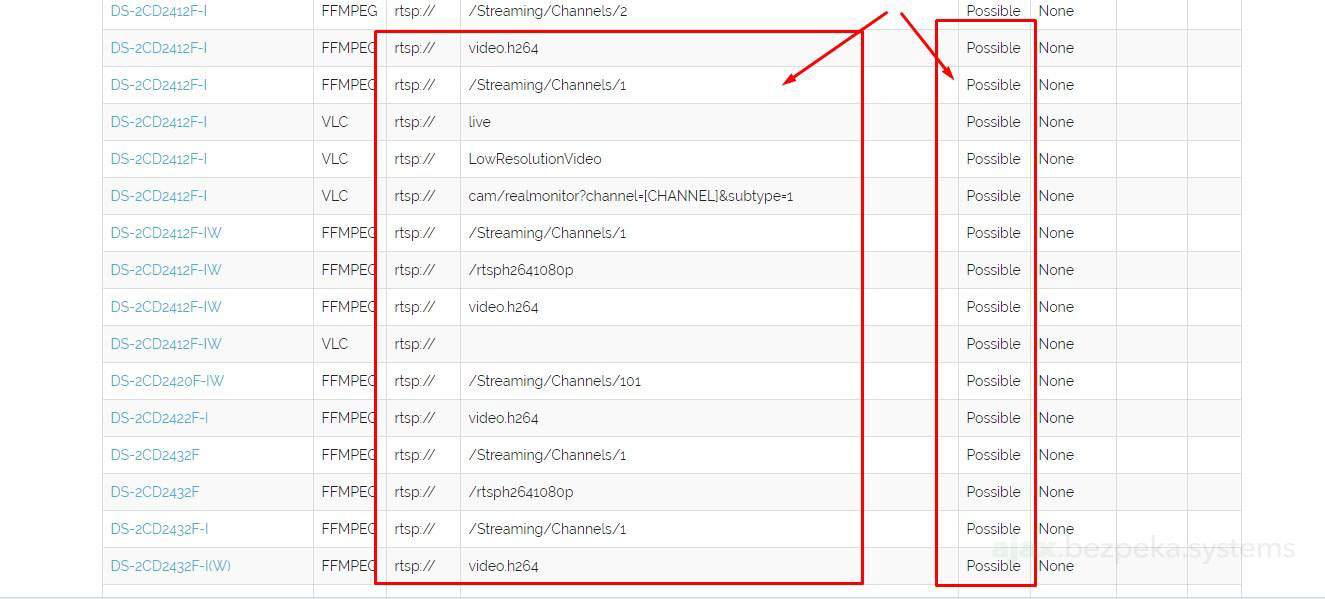
Что нужно выяснить и сделать до подключения видеокамеры?
Выяснить «белый» ли у вас IP-адрес. «Белым» называют статический IP-адрес, которого можно «достучаться» из внешнего мира. Он нужен для того, чтобы вы могли видеть изображение с вашей камеры не только в своей локальной домашней сети, но и из любой точки мира, где есть интернет.
Как это проверить? Самый простой и быстрый способ – позвонить в техподдержку вашего провайдера. Мне повезло – мой провайдер предоставляет один «белый» IP-адрес на домашнее подключение, поэтому дополнительных шагов не потребовалось. Если же адрес у вас динамический, то практически каждый провайдер может обеспечить эту услугу за дополнительную небольшую плату – придется сходить переподписать договор на обслуживание.
Не обязательный параметр, но важен с точки зрения удобства монтажа видеокамеры – PoE-питание, то есть, питание по сетевому кабелю. Далеко не все маршрутизаторы поддерживают данный параметр. Как вариант – купить отдельный PoE-switch и подавать питание через него. Если же вам удобней не тянуть сетевой кабель, а работать по Wi-Fi, тогда надо будет обеспечить камере надежное питание по месту установки.
Подключение камеры и настройка роутера
Для пользователя, который не имел ранее дела с сетевыми протоколами и настройкой роутера это будет, пожалуй, самый сложный шаг. Его можно существенно упростить, если заранее выбирать роутер и камеру с функцией UPnP - универсальной автоматической настройкой сетевых устройств. В идеале, все, что вам будет нужно сделать – это активировать UPnP (если еще не включена) на роутере и камере. После перезагрузки роутера и камеры она должна автоматически подхватиться и «прокинуть» свои порты (указать, какой номер порта внутренней сети будет соответствовать порту внешней сети).
Если же данной функции нет или что-то пошло не так с автоматической настройкой, всегда можно настроить это вручную.
Я покажу настройку на примере роутера TP-LINK - TL-WR841ND. Меню роутеров отдельных производителей может меняться визуально, но похожие пункты есть практически у всех.
Не забудем подключить камеру физически – сетевым кабелем к роутеру и подать на нее питание. Далее идем в настройки роутера.
Для того, чтобы попасть в панель управления роутером нужно в любом браузере вбить его сетевой адрес (IP-адрес). Обычно это 192.168.0.1 или 192.168.1.1. Но может и отличаться. Выяснить его можно следующим образом:
- Кнопка «Пуск» – «Выполнить» - вбиваем команду cmd
- В появившемся окошке вбиваем команду tracert ukr.net (сайт может быть любым, ukr.net взят для примера)
- Смотрим на результат работы
Как правило, для домашней сети, первый появившийся адрес и будет адресом вашего роутера.
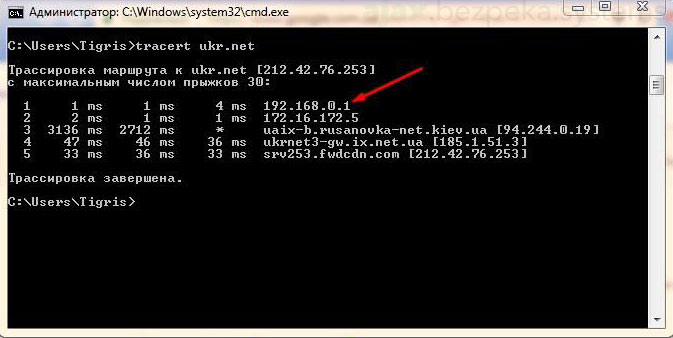
Вбиваем его в адресной строке браузера. Роутер должен запросить логин и пароль для входа.
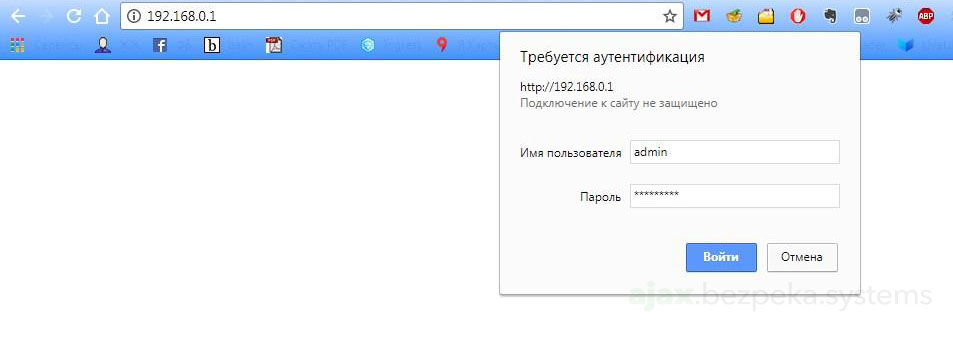
Логин, как правило – admin. А вот как вам помочь, если вы не знаете пароля – я затрудняюсь сказать. Посмотрите документацию по роутеру или поищите его описание в интернете – возможно, стоит пароль по умолчанию, что-то типа «12345678» или «11111111». Если же нет – вспоминайте, кто вам его настраивал и надейтесь, что он до сих пор не забыл пароль.
Если пароль выяснили, то дальше все проще. Мы попадаем в панель управления роутера и кликаем на раздел DHCP. Проверяем, включен ли он (99%, что да). Если нет – включаем и перегружаем роутер.
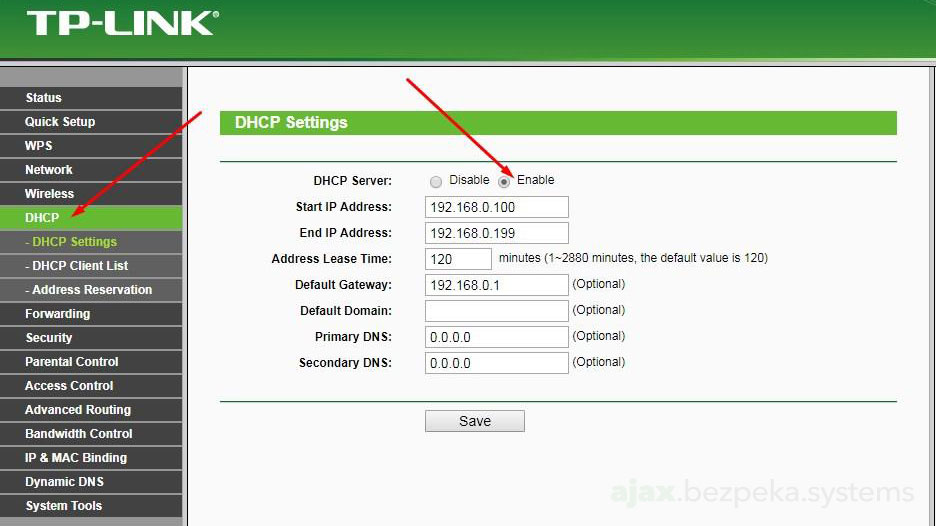
Смотрим вкладку DHCP Client List. Там вы должны увидеть приблизительно следующее:
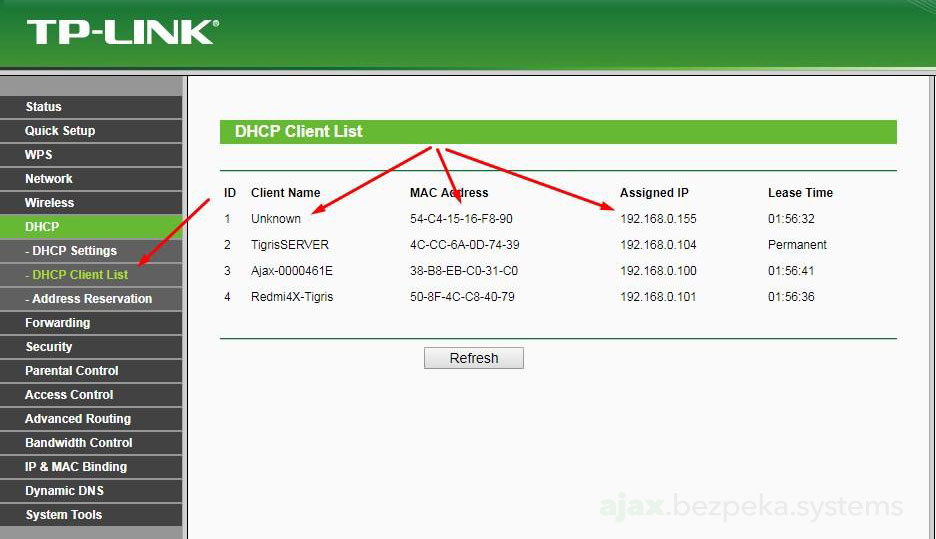
Список из нескольких устройств, их МАС-адреса и IP-адреса. Камера, скорее всего, будет обозначаться как неизвестное устройство (Unknown) или может высвечивать модель/производителя камеры. Наша задача на этом этапе выделить и зарезервировать камере постоянный IP-адрес в сети, чтобы он не менялся после перезагрузки роутера или переподключения камеры.
Копируем соответствующие МАС-адрес и кликаем на Adress Reservation – Add New.
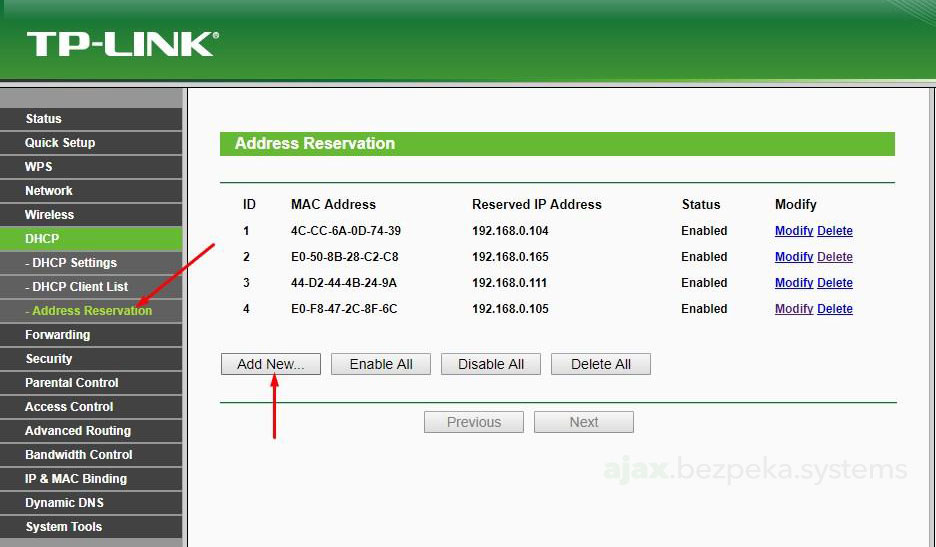
В появившиеся поля вставляем ранее скопированный МАС-адрес и задаем IP-адрес. Я взял 192.168.0.155. При подключении нескольких камер резервируем каждой свой постоянный IP-адрес.
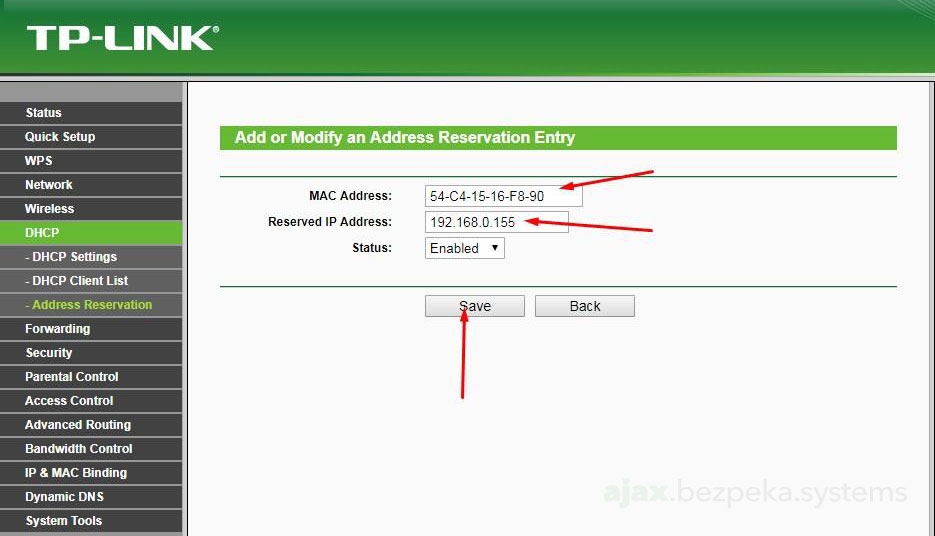
Общее правило для выбора IP-адреса – его формат должен совпадать с форматом IP-адреса роутера (первые три группы цифр должны совпадать), а последняя группа цифр быть в диапазоне от 2 до 255 и не совпадать ни с одним адресом из списка на предыдущем экране.
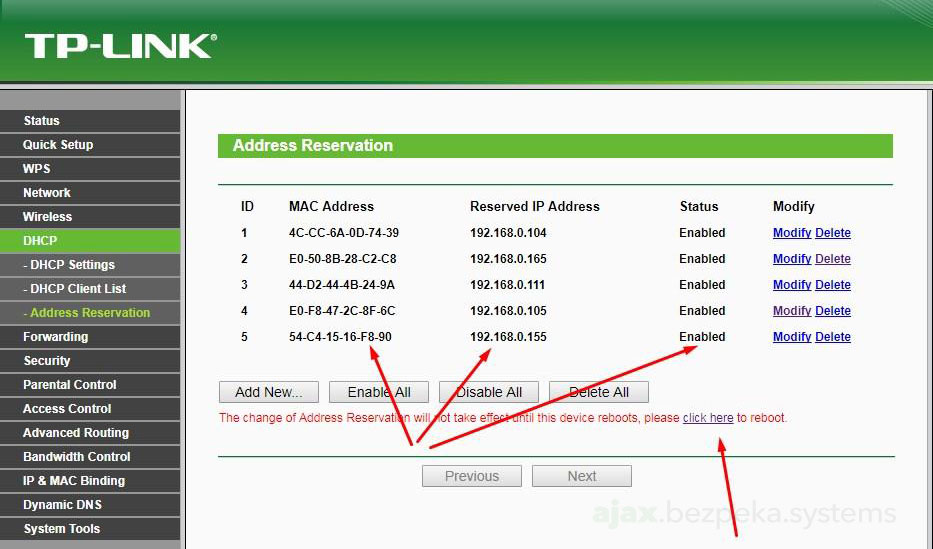
Наш адрес зарезервирован и необходимо снова перегрузить роутер. После перезагрузки проверяем, что камера подхватилась на указанном адресе и подключение имеет статус «Permanent».
Теперь загадочная «проброска портов». Идем в раздел Forwarding – Port Triggering – Add New…
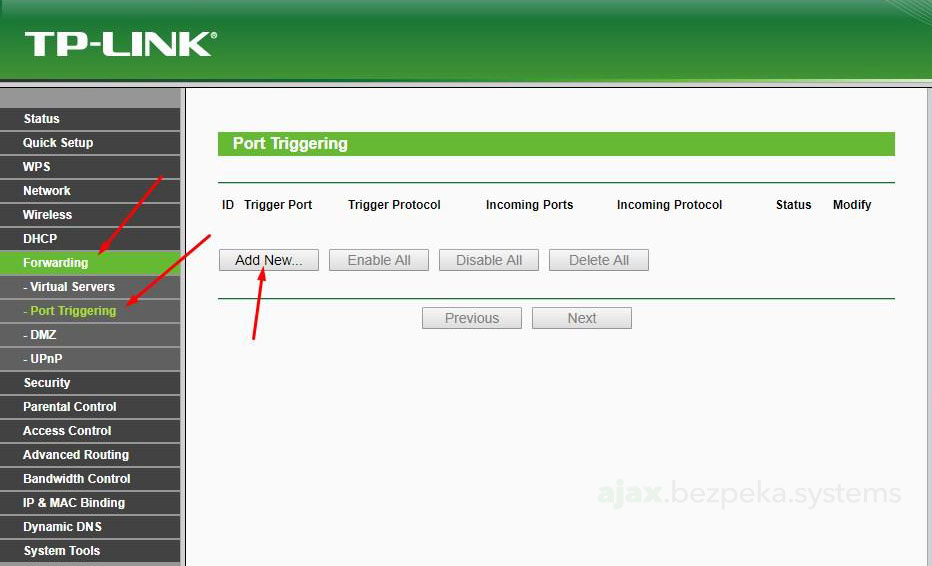
Здесь указываем внутренний номер RTSP-порта (который есть) и внешний (который будет виден из внешнего мира).
Внутренний порт для RTSP обычно по умолчанию назначен 554. Но может зависеть от производителя – надо уточнять в технических характеристиках камеры. Где посмотреть – покажу позднее в настройках камеры.
Я не мудрил и внешний (Incoming Ports) назначил таким же, как внутренний (Trigger Port). Сохраняем.
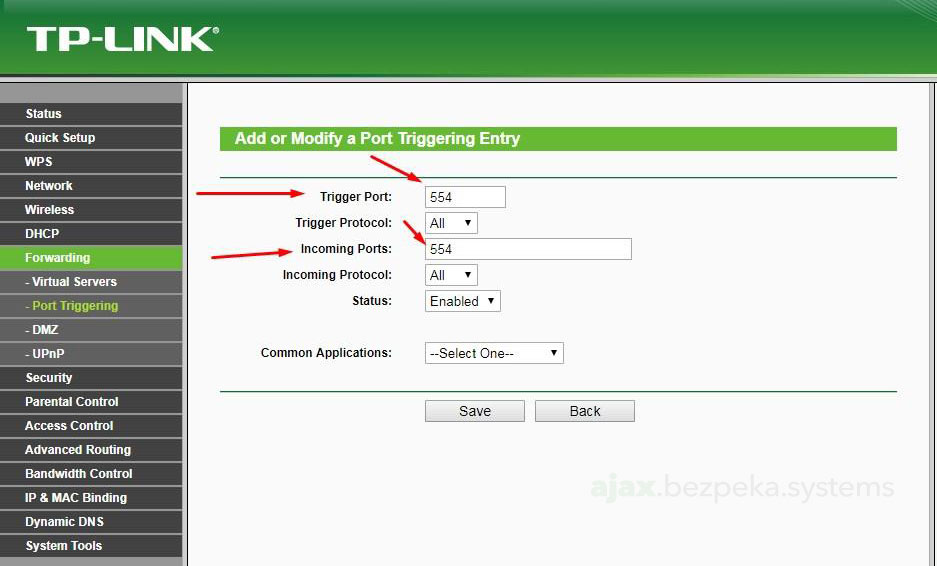
При подключении нескольких камер данную процедуру придется повторить для каждой камеры.
Теперь сходим познакомимся с камерами. Для этого нужно вбить адресную строку браузера IP-адрес, который мы ранее зарезервировали для них. В моем случае это 192.168.0.155 для Hikvision
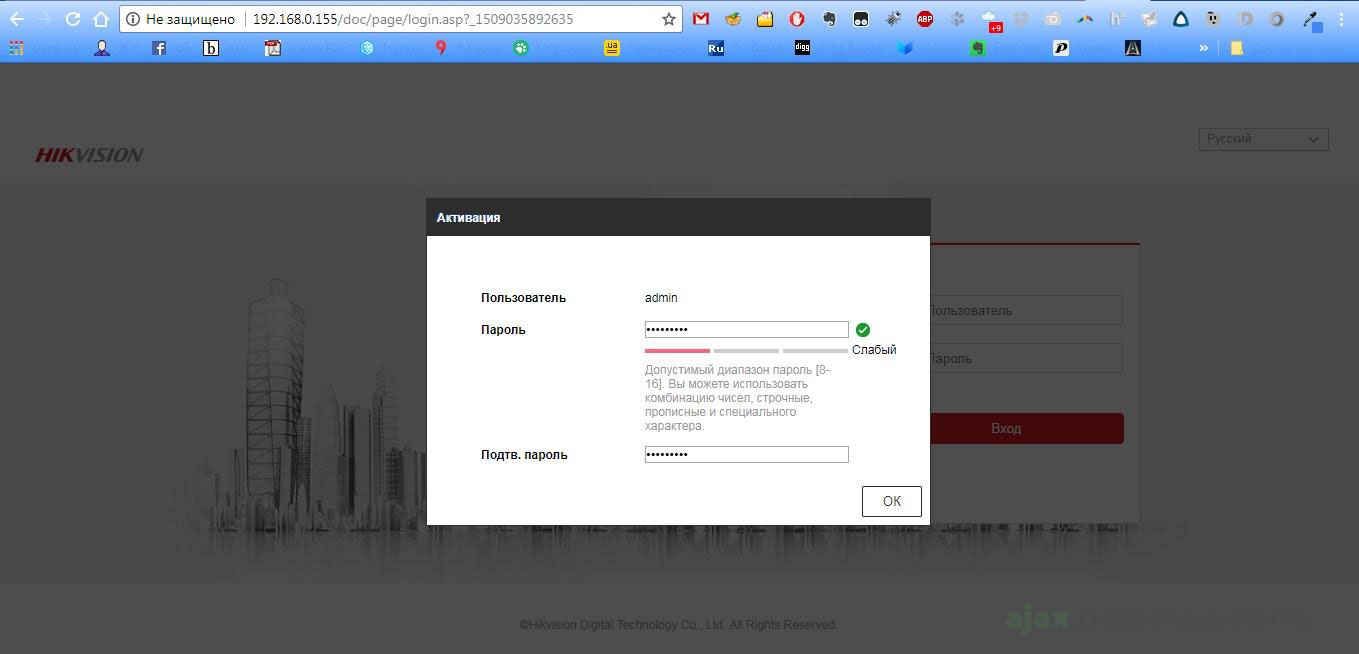
Если камера новая, то ее необходимо активировать. Задаем пароль и нажимаем ОК. Логин и пароль где-то запишите – они нам еще понадобятся для генерации RTSP-ссылки.
В меню управления камеры выберем – «Настройки» - «Базовые настройки» - закладка «Порт». И здесь проверяем, какой порт назначен RTSP по умолчанию. При необходимости здесь же его можно поменять.
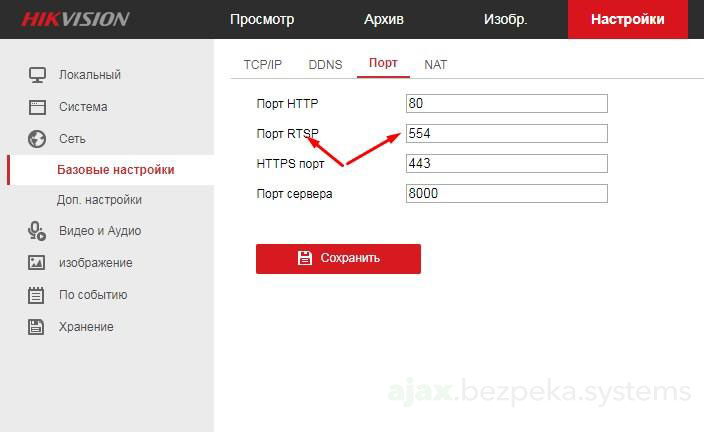
Идем на закладку NAT, проверить что там. Отлично! Оказывается, мы могли не мучиться с пробросом портов, сервис камеры UPnP мог сделать это и за нас.
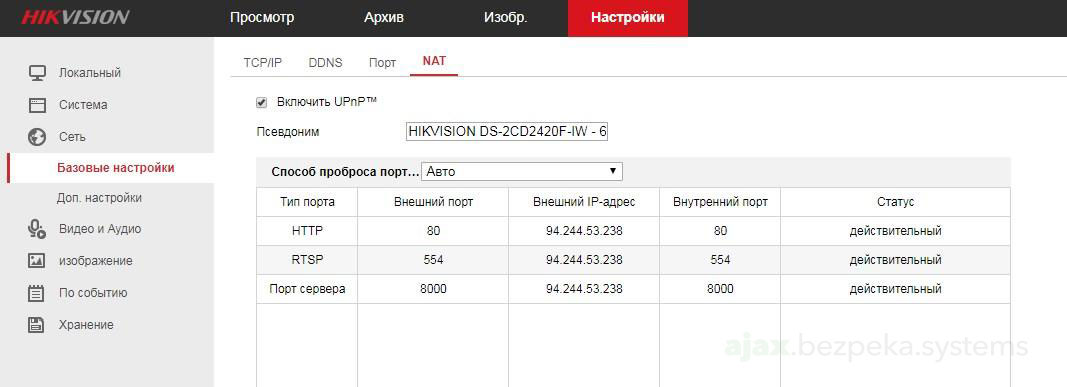
Генерация RTSP-ссылки
Все, теперь осталось только сгенерировать RTSP-ссылку. Для этого мы возвращаемся на сайт, где ранее проверяли нашу камеру на предмет наличия RTSP www.ispyconnect.com и кликаем на название модели камеры
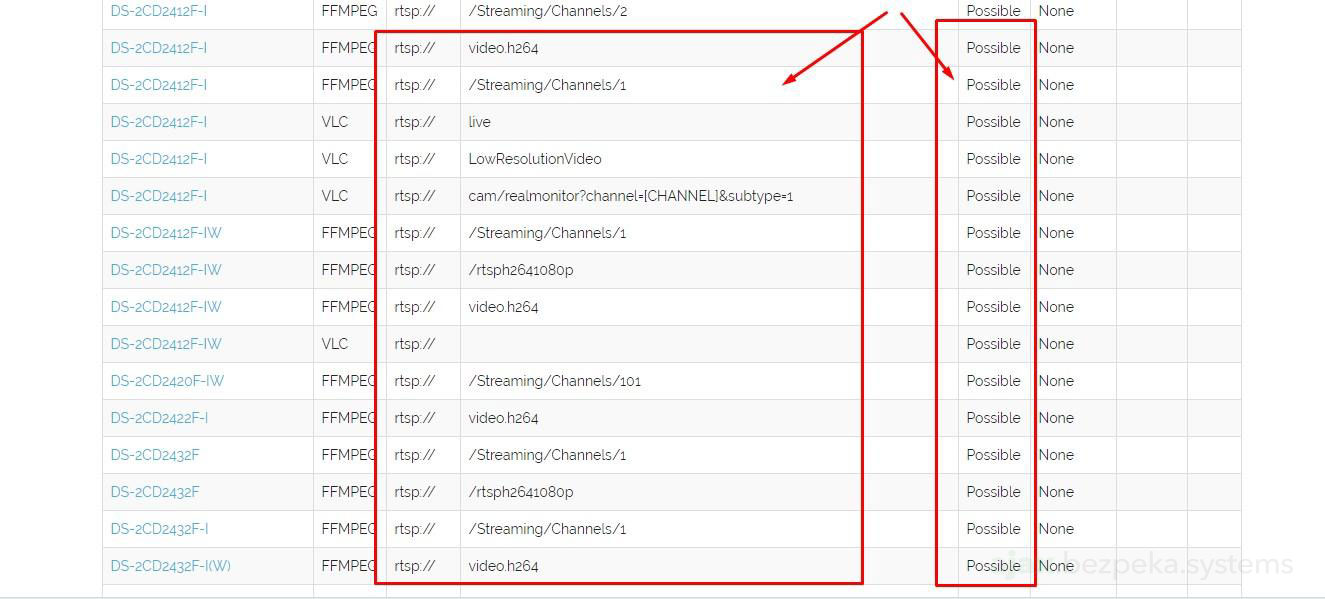
Нам предложат заполнить форму, указав IP-адрес, логин и пароль для камеры. IP-адрес – это уже наш «белый» IP, который мы узнавали или получали у провайдера. Логин и пароль мы ранее записывали при активации камеры. Вводим их и нажимаем кнопку «Generate»
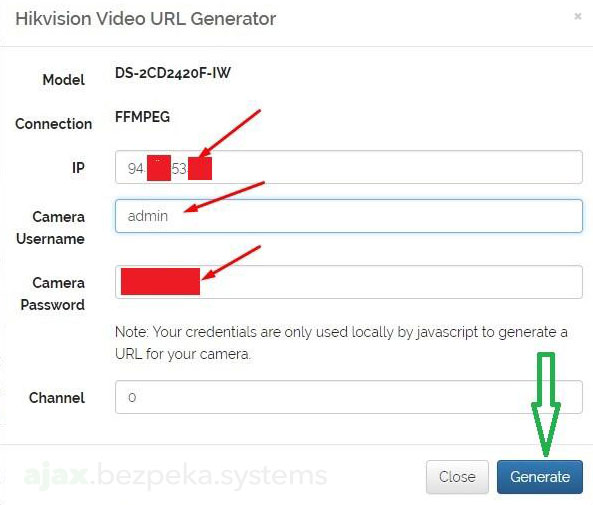
И вот мы получили долгожданную RTSP-ссылку и теперь от того, чтобы полюбоваться на свою квартиру через камеру в приложении Ajax, нас отделяет всего один шаг. Ссылку запишите. Для удобства я передал ее себе самому через Telegram с компа на мобильный
Интеграция камеры в мобильное приложение Ajax
Заходим на рабочий стол нашего мобильного приложения Ajax Systems и нажимаем «Добавить камеру» (ниже пункта «Добавить устройство»). Здесь задаем комнату, имя камеры и полученную ранее RTSP-ссылку
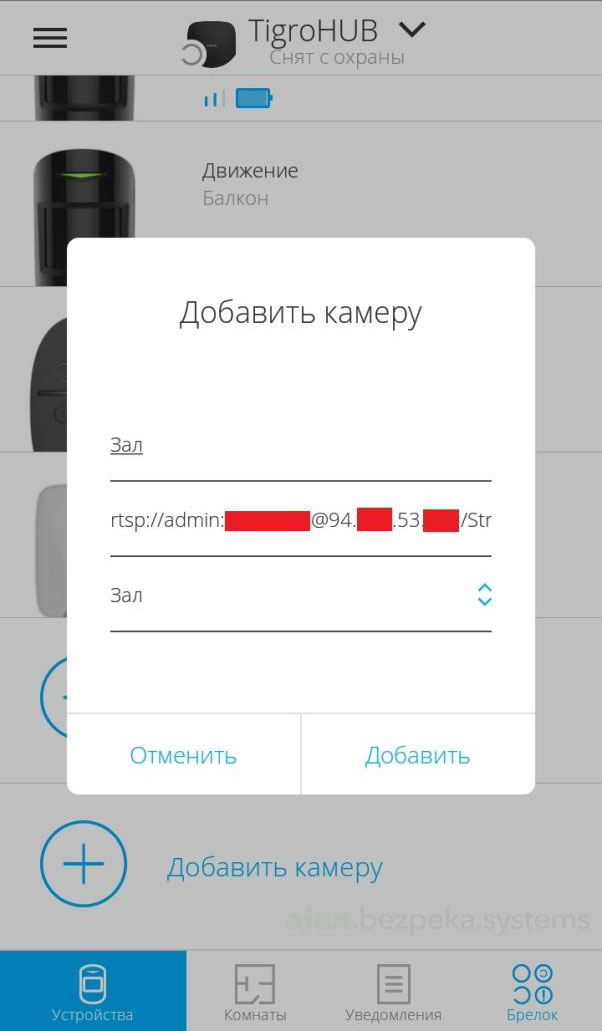
«Добавить» и мы видим камеру в списке устройств.
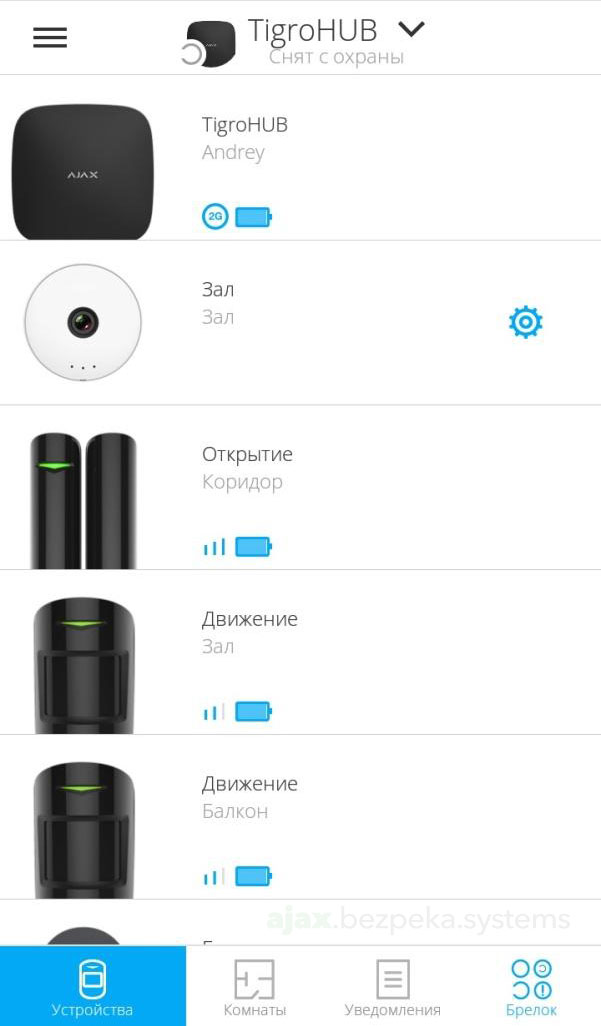
В настройках пока скудненько – можно поменять только название камеры, изменить RTSP-ссылку, переопределить комнату и удалить устройство.
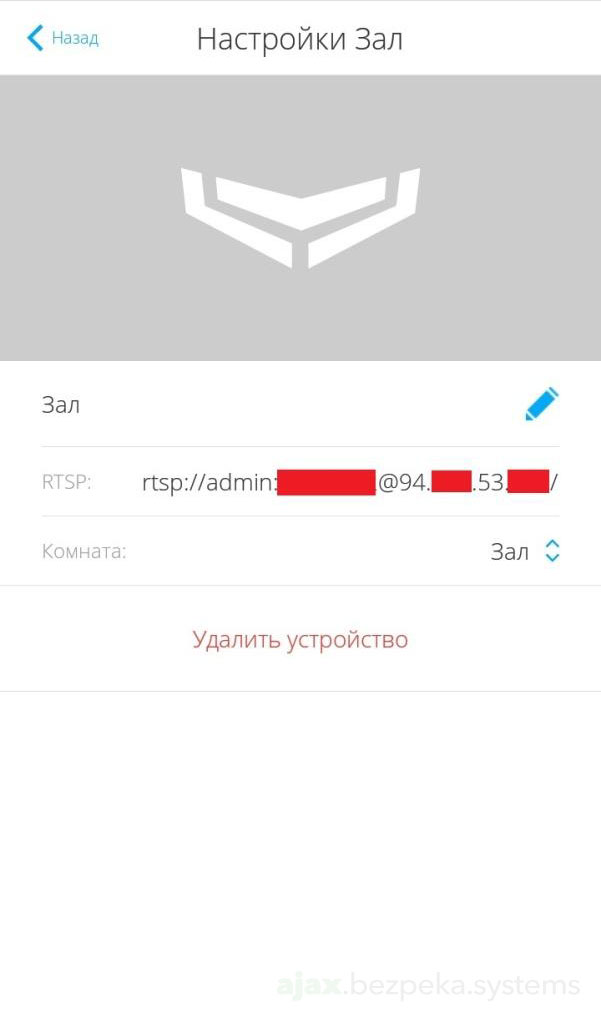
При нажатии на пиктограмму камеры в списке устройств попадаем в окно просмотра потокового видео. Если все предыдущие шаги были выполнены правильно – можем наслаждаться видом с камеры.

Что оказалось неожиданно – изображение можно масштабировать жестом двумя пальцами – приближать/удалять. Еще камера умеет становиться на паузу и делать снимок текущего кадра (вызывается касанием экрана в режиме наблюдения).

Качество видео – честное. Что камера отдает, то и видим в стрим-потоке. Однако, учитывая наше качество мобильной связи, я рекомендую выставить минимальное разрешение картинки с камеры.
Выводы
Как видно из описания подготовительной процедуры, не все так просто, если у вас нет опыта конфигурирования роутеров. Однако, и не настолько сложно, чтобы отказаться от приятного и полезного бонуса Ajax – возможности посмотреть, что происходит в квартире при сработке датчиков.
Также данная функция может быть полезной при наблюдении за лежачими больными или пожилыми родственниками. При нажатии, скажем, тревожной кнопки, вы можете проверить – насколько все серьезно и требуется ли немедленное реагирование.
Конечно, то, что на данный момент есть у Ajax, нельзя назвать полноценной системой видеонаблюдения. По сути, они включили в свое приложение проигрыватель стрим-потока с камеры. Без возможности записи и хранения в облаке. Так что я бы рассматривал подобное нововведение скорее как заявку на будущее и реверанс в сторону пользователей, которые уже давно ждут простой и надежной системы сигнализации, совмещенной с видеонаблюдением. И с этой точки зрения – это впечатляющий и обнадеживающий шаг.
По инсайдерской информации из Ajax Systems, компания активно работает в развитии данного направления, планируя в будущем облачный сервис для хранения видеозаписей (похоже, что он будет за небольшую арендную плату) и сценарий работы по активизации датчиков (запись по тревоге).
Мы попытались описать всю процедуру в максимально просто и доступной форме, но если даже по прочтению данной статьи у вас нет уверенности, что вы сможете сами все сконфигурировать, а видеонаблюдение в Ajax все-таки хочется - воспользуйтесь услугой консультанта для подбора видеокамеры и штатных монтажников для настройки на месте.