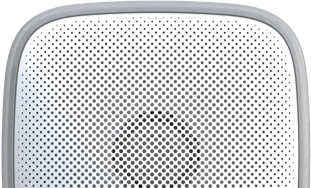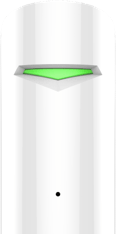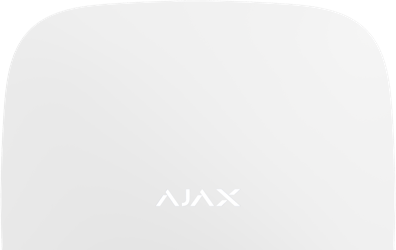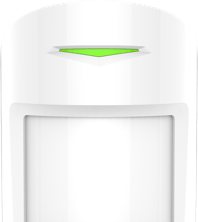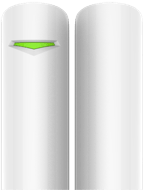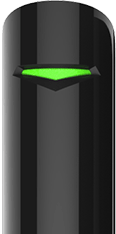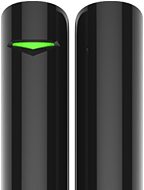Напевно однією з найбільш очікуваних новинок від українського виробника систем безпеки – Ajax Systems була можливість інтегрувати ip-камери відеоспостереження прямо в інтерфейс мобільного додатку сигналізації AJAX. Анонсована на початку 2017 року можливість підключення камер відеоспостереження різних виробників обговорювалася з відтінком скепсису та обережної цікавості.
Всі близькі до теми досить добре собі уявляють, що діється в галузі відеоспостереження. Найчастіше складно інтегрувати в одну систему різні моделі від одного виробника, не кажучи вже про всю лінійку популярних на ринку камер. І ось Ajax Systems випустила оновлення мобільного додатку, який підтримує підключення IP-камер до сигналізації AJAX.
Вимога тільки одне - підтримка RTSP-потоку.
1. Як з'ясувати, яка камера підійде для інтеграції в Ajax? ➜
2. Що потрібно з'ясувати і зробити до підключення відеокамери? ➜
3. Підключення камери та налаштування роутера ➜
4. Генерація RTSP-посилання ➜
5. Інтеграція камери в мобільний додаток Ajax ➜
6. Висновки ➜

Шлях підключення IP-камери до сигналізації AJAX ми будемо проходити на прикладі двох популярних моделей.


|

|
|
| Параметри | Hikvision 2Mpx WiFi | Tecsar 1Mpx WiFi |
|---|---|---|
| Тип пристрою: | IP-камера | IP-камера |
| Тип установки: | внутрішня | внутрішня |
| Роздільна здатність: | 2 Мп (1920х1080p) | 1 Мп (1280х720р) |
| Швидкість запису: | 25fps | 23fps |
| Кут огляду: | 92˚ | 115˚ |
| ІЧ-підсвічування: | 10 м | 5 м |
| Wi-Fi: | є | є |
| Аудіо: | вбудовані мікрофон та динамік | вбудовані мікрофон та динамік |
| Ethernet: | RJ-45 (10/100M) | RJ-45 (10/100M) |
| Стиснення даних: | H.264 / M-JPEG | H.264 / M-JPEG |
| Детектор руху: | є | є |
| Слот під SD-карту: | до 128Гб | до 32Гб |
| ОС: | iOS | Android | iOS | Android |
| Функції мережі: | TCP/IP, ICMP, HTTP, HTTPS, FTP, DHCP, DNS, DDNS, RTP, RTSP, RTCP, NTP, UPnP, SMTP, IGMP, 802.1X, QoS, IPv6, Bonjour | HTTP, FTP, TCP/IP, UDP, SMTP, RTSP, DHCP, PPPoE, DDNS, UPnP |
| Комплектація: | камера, кронштейн, інструкція, диск з ПЗ | камера, інструкція, блок живлення |
| Діапазон температур: | -10°C ~ +50°C | -10°C ~ +55°C |
| Матеріал корпусу: | пластик | пластик |
| Ступінь захисту: | IP55 | IP55 |
| Живлення: | DC 12V / PoE | DC 12V |
| Габаритні розміри: | 72 x 89 x 131 мм | 76 х 76 х 121 мм |
Як з'ясувати, яка камера підійде для інтеграції в Ajax?
Можна подивитися параметр «Функції мережі» у камери на сайті виробника. Обов'язково має бути присутня підтримка протоколу RTSP - потоковий протокол реального часу (англ. real time streaming protocol, скор. RTSP). Саме він відповідає за «стрімінг» відеосигналу потоком, який вміє розуміти мобільний додаток Ajax.
Функція UPnP - бажана. UPnP - універсальне автоматичне налаштування мережевих пристроїв. Це істотно спростить налаштування портів на роутері, коли ми будемо приєднувати камеру до нього.
Можна перевірити сумісність камери на сайті www.ispyconnect.com
Виберіть зі списку виробників потрібного вам і пошукайте в ту модель, що ви зібралися купувати. Цей же сайт ми пізніше будемо використовувати для генерації RTSP-посилання для підключення в додаток Ajax. Так що не закривайте його поки.
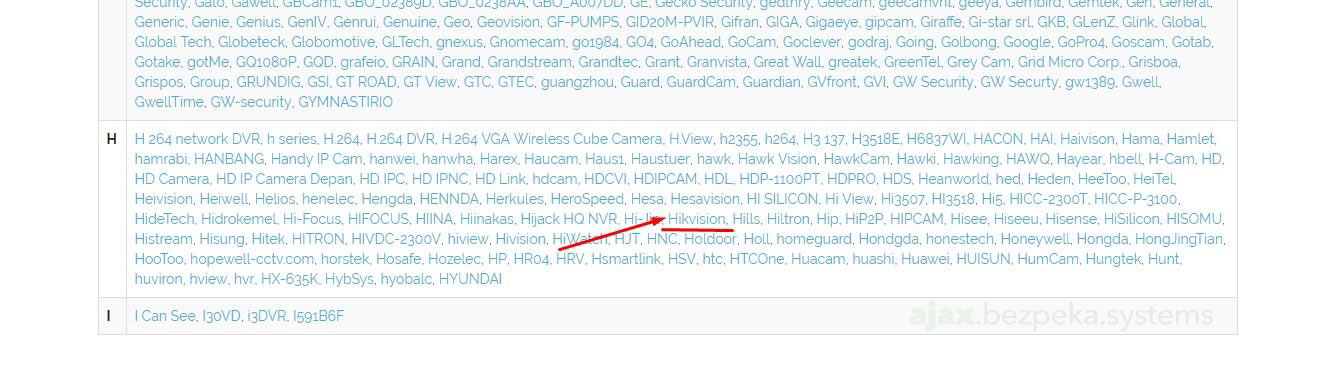
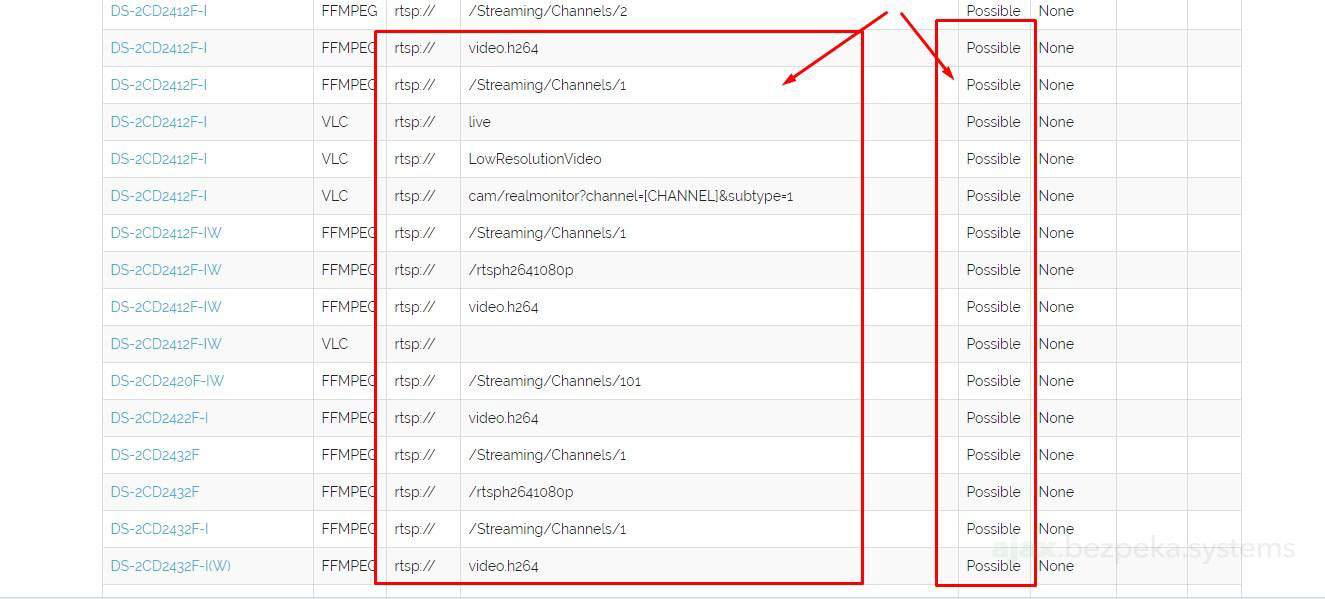
Що потрібно з'ясувати і зробити до підключення відеокамери?
З'ясувати чи «біла» у вас IP-адреса. «Білою» називають статичну IP-адресу, до якої можна «достукатися» із зовнішнього світу. Вона потрібна для того, щоб ви могли бачити зображення з вашої камери не тільки в своїй локальній домашній мережі, а й з будь-якої точки світу, де є Інтернет.
Як це перевірити? Найпростіший і швидкий спосіб - зателефонувати в техпідтримку вашого провайдера. Мені пощастило - мій провайдер надає одну «білу» IP-адресу на домашнє підключення, тому додаткових кроків не було потрібно. Якщо ж адреса у вас динамічна, то практично кожен провайдер може забезпечити цю послугу за додаткову невелику плату.
Не обов'язковий параметр, але важливий з точки зору зручності монтажу відеокамери – PoE-живлення, тобто, живлення від мережевого кабелю. Далеко не всі маршрутизатори підтримують цю можливість. Як варіант - купити окремий PoE-switch та подавати живлення через нього. Якщо ж вам зручніше не зволікати мережевий кабель, а працювати по Wi-Fi, тоді треба буде забезпечити камері надійне живлення за місцем установки.
Підключення камери й налаштування роутера
Для користувача, який не мав раніше справи з мережевими протоколами і налаштуванням роутера це буде, мабуть, найскладніший крок. Його можна істотно спростити, якщо заздалегідь вибирати роутер і камеру з функцією UPnP - універсальним автоматичним налаштуванням мережевих пристроїв. В ідеалі, все, що вам буде потрібно зробити - це активувати UPnP (якщо ще не включено) на роутері та камері.
Якщо ж даної функції немає або щось пішло не так з автоматичним налаштуванням, завжди можна зробити це вручну.
Я покажу налаштування на прикладі роутера TP-LINK - TL-WR841ND. Меню роутерів окремих виробників може відрізнятися візуально, але схожі пункти є практично у всіх.
Не забудемо підключити камеру фізично - мережевим кабелем до роутера й подати на неї живлення. Далі йдемо в налаштування роутера.
Для того, щоб потрапити в панель керування роутером потрібно в будь-якому браузері ввести його мережеву адресу (IP-адреса). Зазвичай це 192.168.0.1 або 192.168.1.1. Але може і відрізнятися. З'ясувати її можна таким чином:
- Кнопка «Пуск» - «Виконати» - вбиваємо команду cmd
- У віконці, що з'явилося вбиваємо команду tracert ukr.net (сайт може бути будь-яким, ukr.net узятий для прикладу)
- Дивимося на результат роботи
Як правило, для домашньої мережі, перша адреса, що з'явилася, й буде адресою вашого роутера.
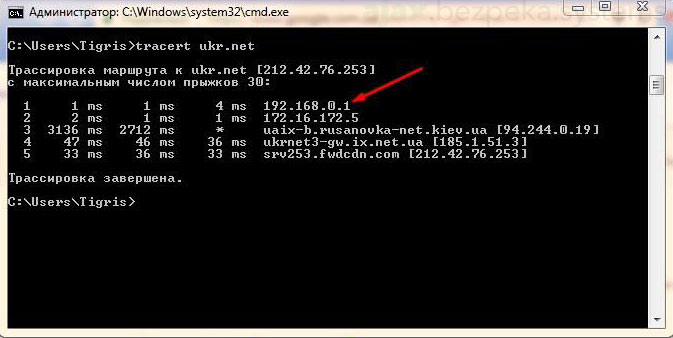
Вбиваємо його в адресний рядок браузера. Роутер повинен запросити логін та пароль для входу.
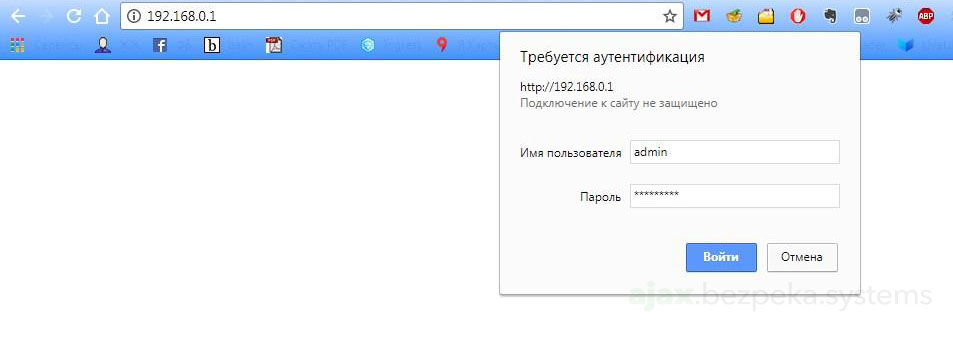
Логін, як правило - admin. А ось як вам допомогти, якщо ви не знаєте пароль - мені важко сказати. Подивіться документацію до роутера або пошукайте його опис в інтернеті - можливо, стоїть пароль за замовчуванням, щось типу «12345678» або «11111111». Якщо ж ні - згадуйте, хто вам його налаштовував і сподівайтеся, що він до сих пір не забув пароль.
Якщо пароль з'ясували, то далі все простіше. Ми потрапляємо в панель керування роутера і натискаємо на розділ DHCP. Перевіряємо, чи ввімкнений він (99%, що так). Якщо ні - вмикаємо і перезавантажуємо роутер.
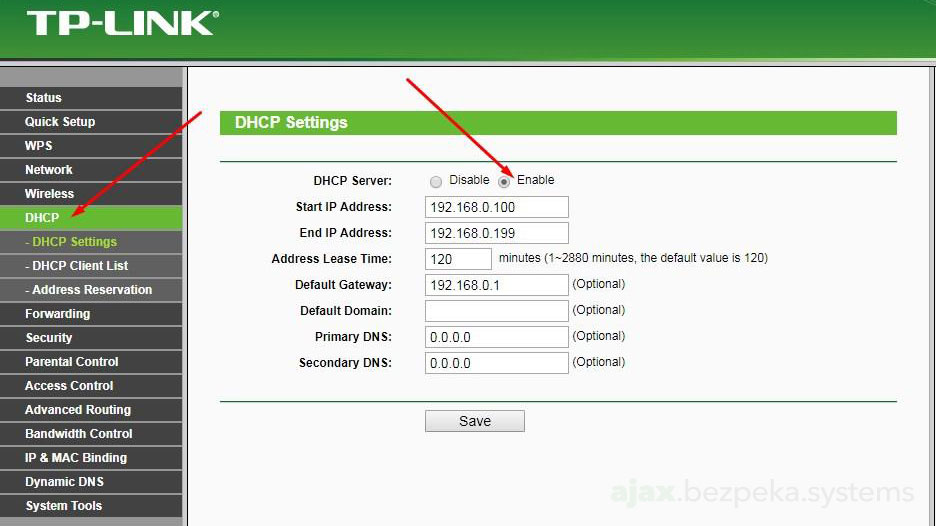
Дивимося вкладку DHCP Client List. Там ви повинні побачити приблизно наступне:
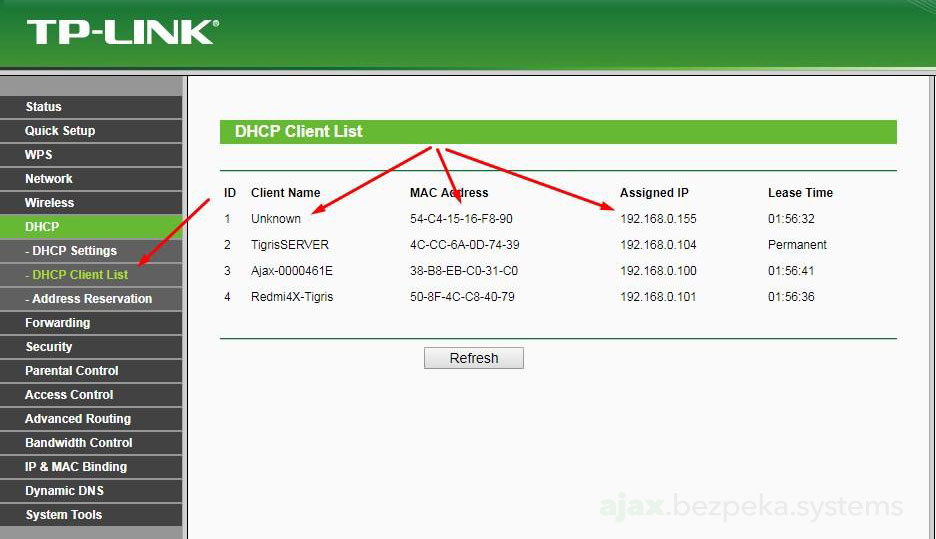
Список з декількох пристроїв, їх МАС-адреси і IP-адреси. Камера, швидше за все, буде позначатися як невідомий пристрій (Unknown) або може висвічувати модель / виробника камери. Наше завдання на цьому етапі виділити й зарезервувати камері постійну IP-адресу в мережі, щоб вона не змінювалась після перезавантаження роутера або перепідключення камери.
Копіюємо відповідні МАС-адреси й натискаємо на Adress Reservation - Add New.
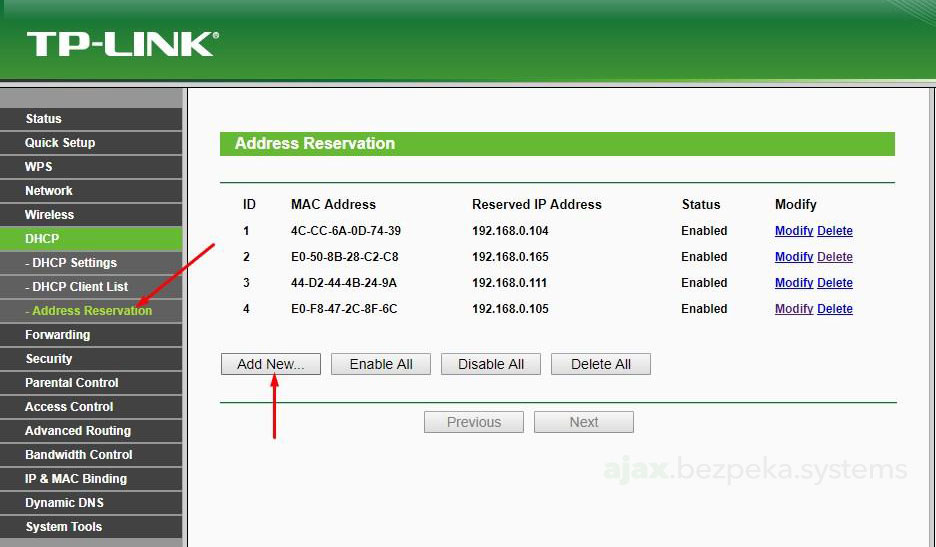
У полі, що з'явилось, вставляємо раніше скопійовану МАС-адресу й задаємо IP-адресу. Я взяв 192.168.0.155. При підключенні декількох камер резервуємо кожній свою постійну IP-адресу.
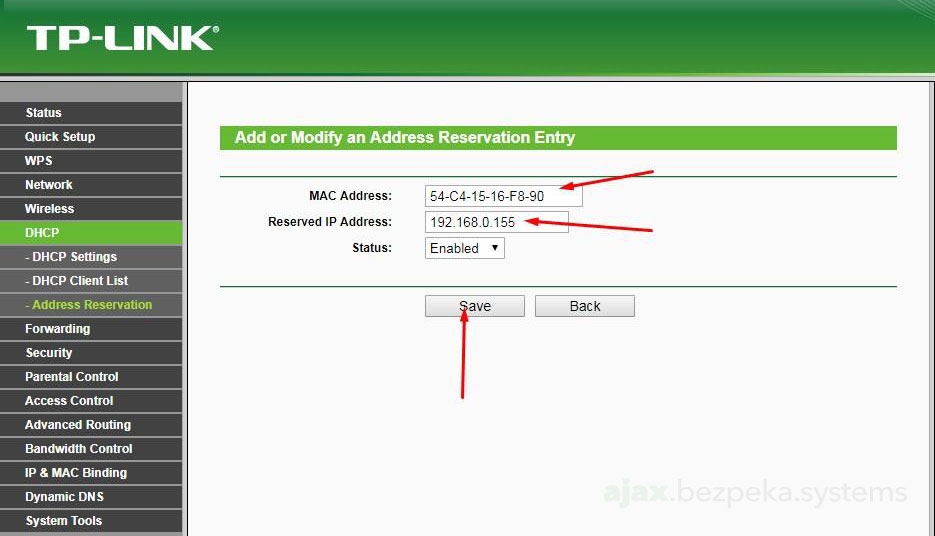
Загальне правило для вибору IP-адреси - її формат повинен збігатися з форматом IP-адреси роутера (перші три групи цифр повинні збігатися), а остання група цифр повинна бути в діапазоні від 2 до 255 і не збігатися ні з однією адресою зі списку на попередньому екрані.
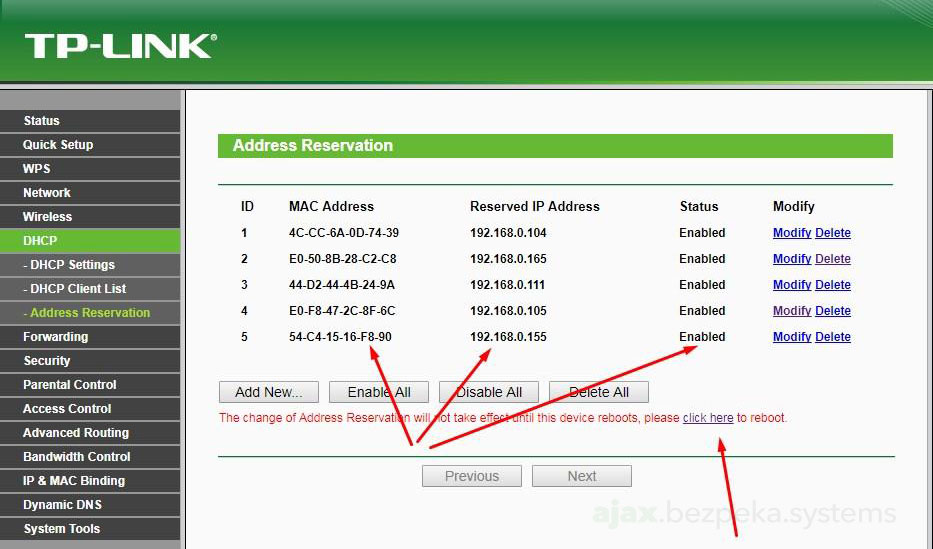
Наша адреса зарезервована й необхідно знову перезавантажити роутер. Після перезавантаження перевіряємо, що камера підхопилася на зазначену адресу і підключення має статус «Permanent».
Тепер загадкове «проброшення портів». Йдемо в розділ Forwarding – Port Triggering – Add New…
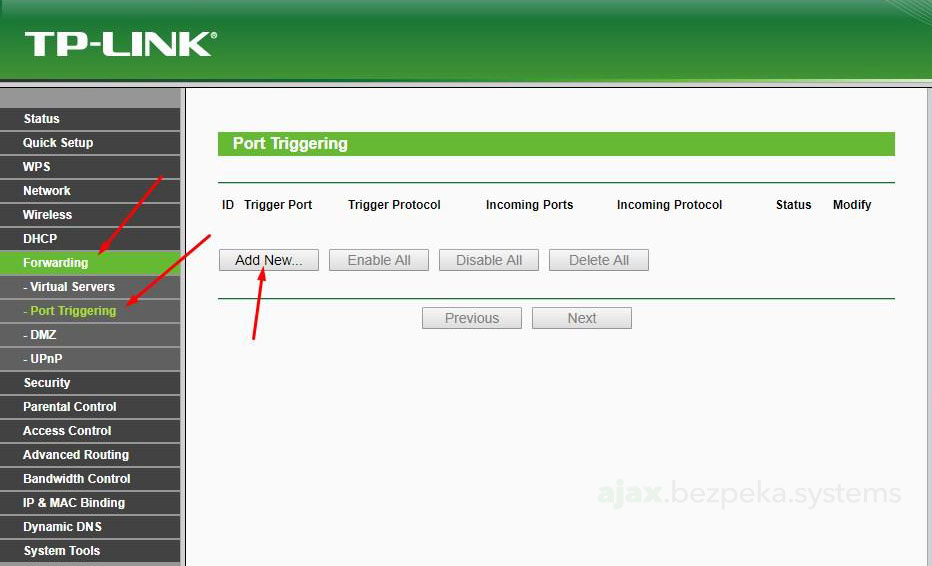
Тут вказуємо внутрішній номер RTSP-порту (який є) і зовнішній (який буде видно із зовнішнього світу).
Внутрішній порт для RTSP зазвичай за умовчанням призначений 554. Але може залежати від виробника - треба уточнювати в технічних характеристиках камери. Де подивитися - покажу пізніше в налаштуваннях камери.
Я не мудрував і зовнішній (Incoming Ports) призначив таким самим, як внутрішній (Trigger Port). Зберігаємо.
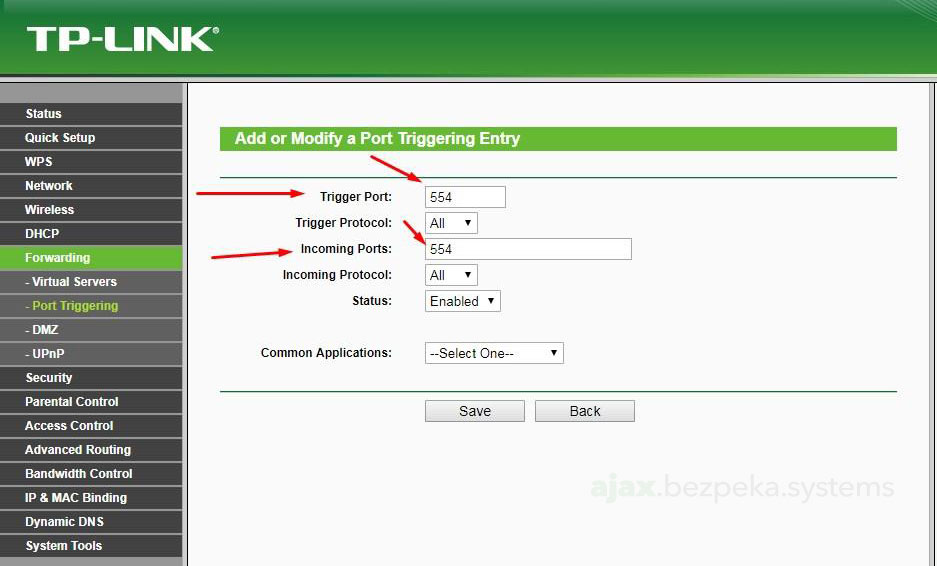
При підключенні декількох камер дану процедуру доведеться повторити для кожної камери окремо.
Тепер сходимо познайомимося з камерою. Для цього потрібно вбити в адресний рядок браузера IP-адресу, яку ми раніше зарезервували для неї. У моєму випадку це 192.168.0.155 для Hikvision
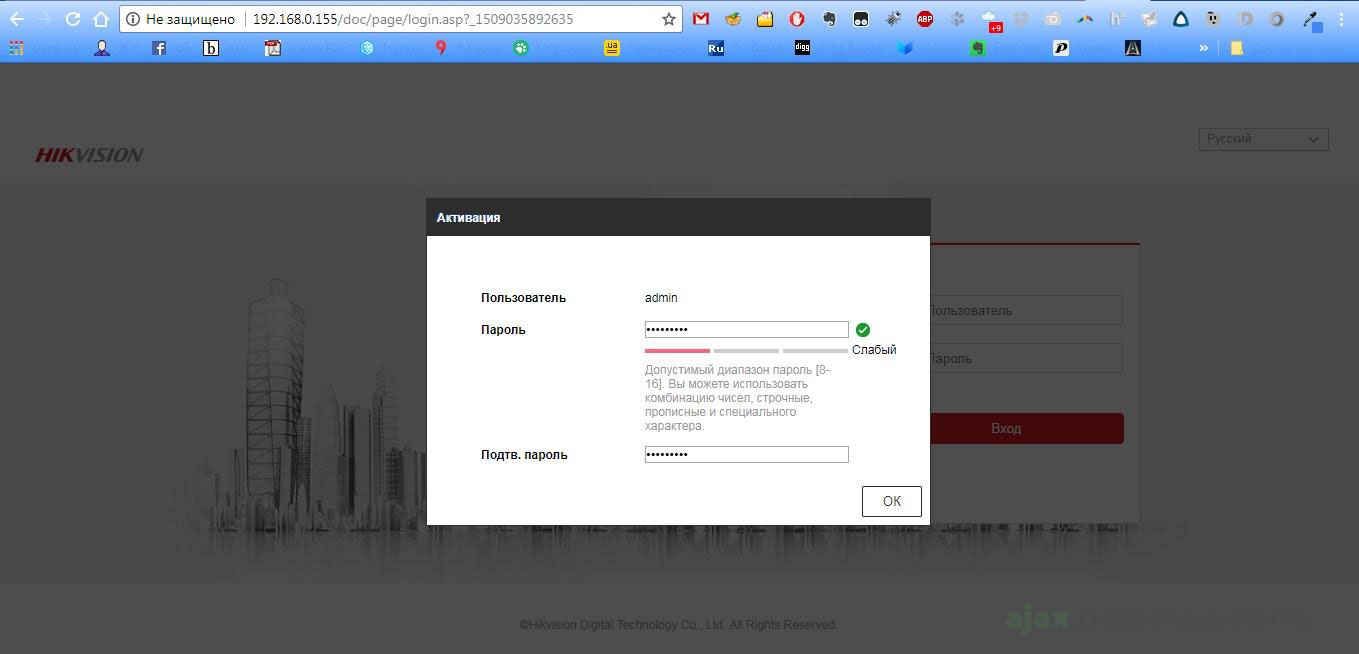
Якщо камера нова, то її необхідно активувати. Задаємо пароль і натискаємо ОК. Логін та пароль десь запишіть - вони нам ще знадобляться для генерації RTSP-посилання.
В меню керування камери виберемо - «Налаштування» - «Базові налаштування» - закладка «Порт». І тут перевіряємо, який порт призначений RTSP за замовчуванням. При необхідності тут же його можна поміняти.
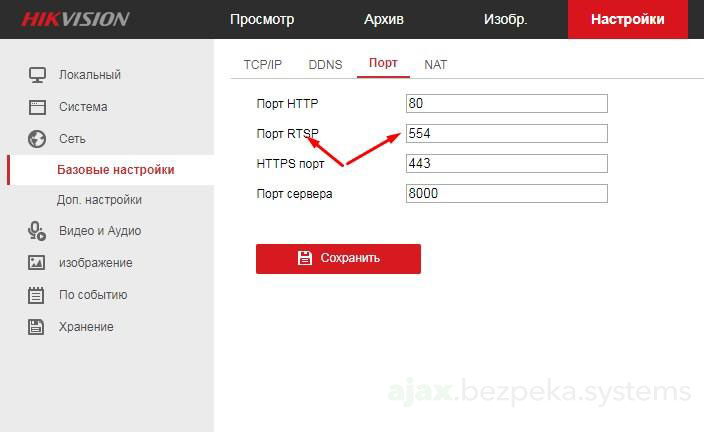
Йдемо на закладку NAT, перевірити що там. Відмінно! Виявляється, ми могли не мучитися з проброшуванням портів, сервіс камери UPnP міг зробити це і за нас.
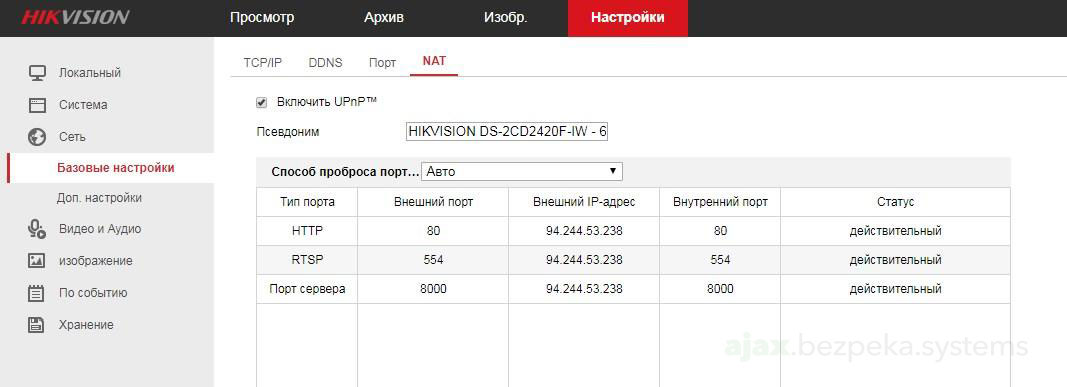
Генерація RTSP-посилання
Все, тепер залишилося тільки згенерувати RTSP-посилання. Для цього ми повертаємося на сайт, де раніше перевіряли нашу камеру на предмет наявності RTSP www.ispyconnect.com і натискаємо на назву моделі камери
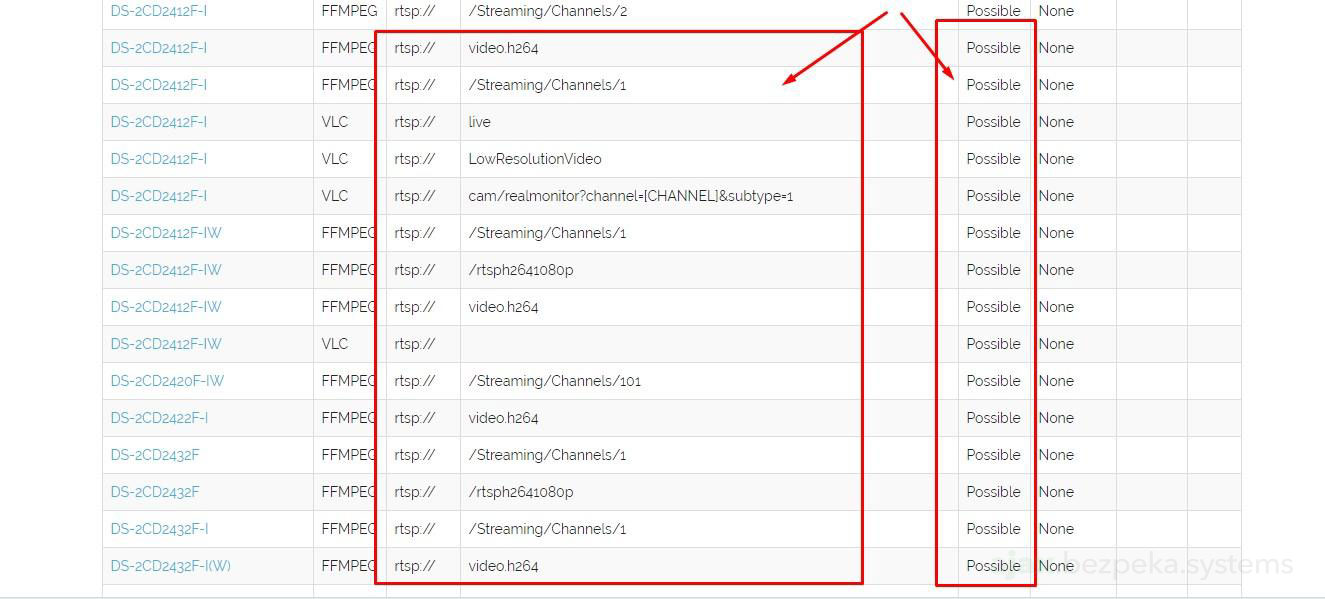
Нам запропонують заповнити форму, вказавши IP-адресу, логін та пароль для камери. IP-адреса - це вже наша «біла» IP, яку ми дізнавалися або отримували у провайдера. Логін й пароль ми раніше записували при активації камери. Вводимо їх і натискаємо кнопку «Generate»
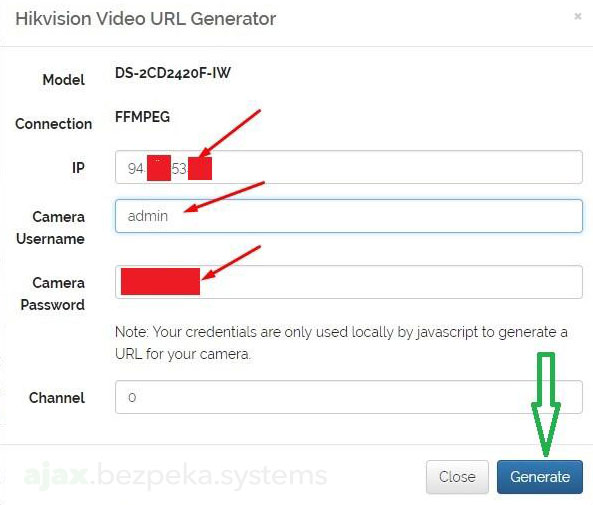
І ось ми отримали довгоочікуване RTSP-посилання і тепер від того, щоб помилуватися на свою квартиру через камеру в додатку Ajax, нас відділяє лише один крок. Посилання запишіть. Для зручності я передав її собі самому через Telegram з компа на мобільний
Інтеграція камери в мобільний додаток Ajax
Заходимо на робочий стіл нашого мобільного додатку Ajax Systems і натискаємо «Додати камеру» (нижче пункту «Додати пристрій»). Тут задаємо кімнату, ім'я камери і отримане раніше RTSP-посилання
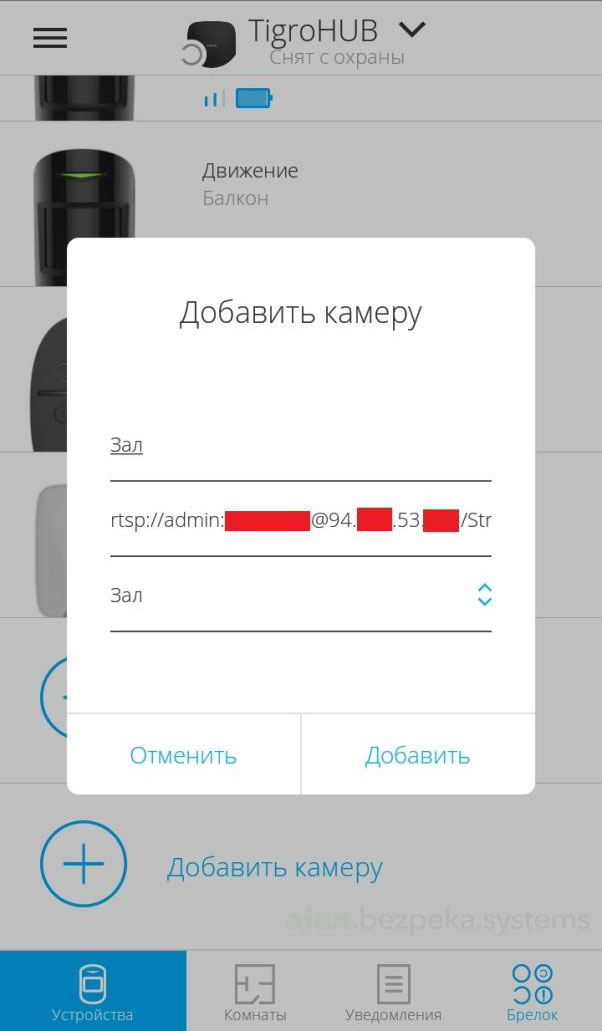
«Додати» і ми бачимо камеру в списку пристроїв.
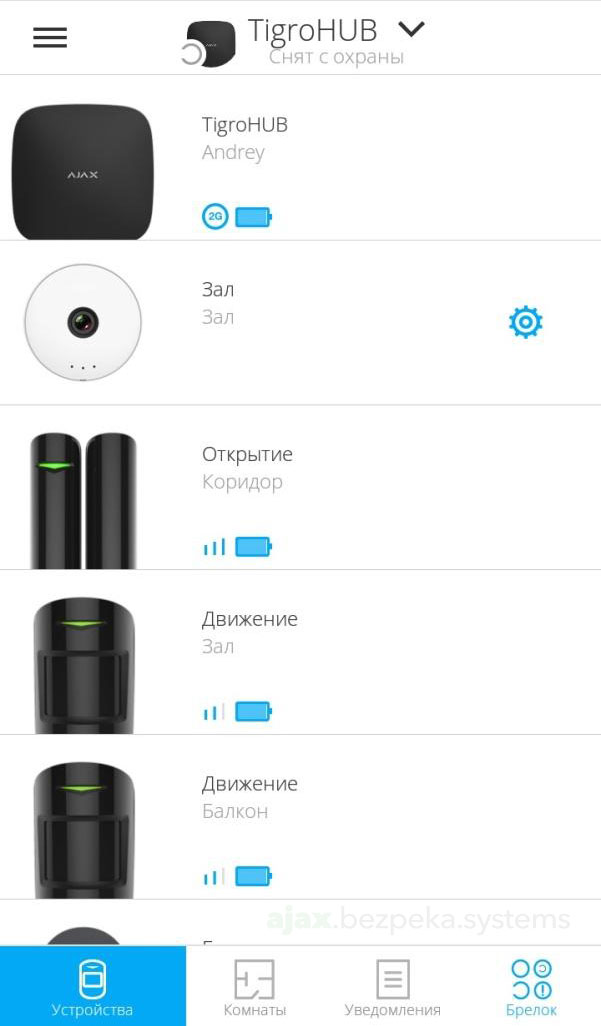
В налаштуваннях поки можна тільки поміняти назву камери, змінити RTSP-посилання, перевизначити кімнату й видалити пристрій.
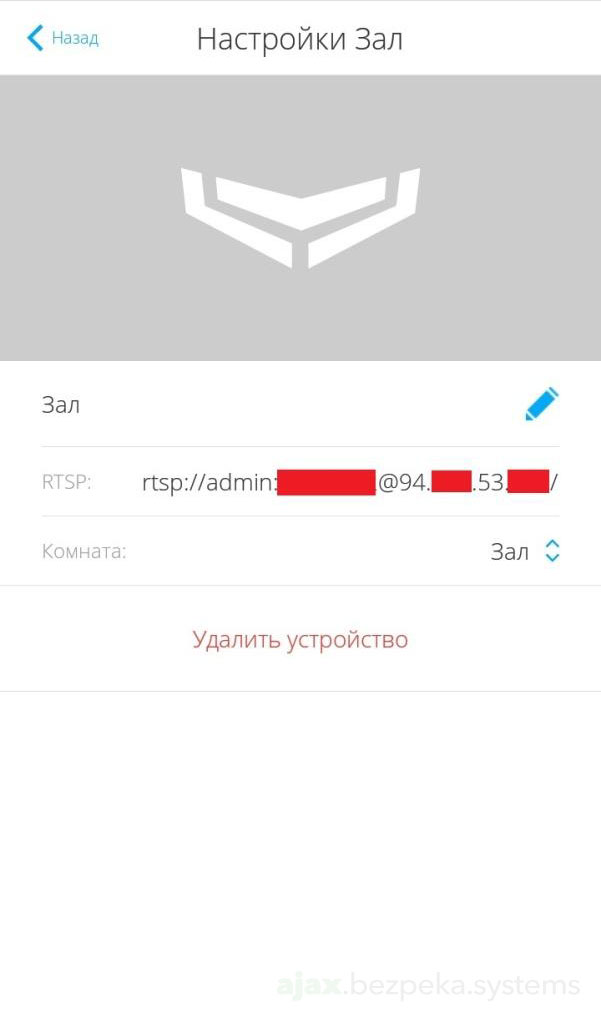
При натисканні на піктограму камери в списку пристроїв потрапляємо у вікно перегляду потокового відео. Якщо всі попередні кроки були виконані правильно - можемо насолоджуватися видом з камери.

Що виявилося несподівано - зображення можна масштабувати жестом двома пальцями - наближати / віддаляти. Ще камера вміє ставати на паузу і робити знімок поточного кадру (викликається дотиком до екрану в режимі спостереження).

Якість відео - чесна. Що камера віддає, то і бачимо в стрім-потоці. Однак, з огляду на якість мобільного зв'язку, я рекомендую виставити мінімальну роздільну здатність картинки з камери.
Висновки
Як видно з опису підготовчої процедури, не все так просто, якщо у вас немає досвіду конфігурації роутерів. Однак, і не настільки складно, щоб відмовитися від приємного та корисного бонусу Ajax - можливості подивитися, що відбувається в квартирі при спрацюванні датчиків.
Також дана функція може бути корисною при спостереженні за лежачими хворими або літніми родичами. При натисканні, скажімо, тривожної кнопки, ви можете перевірити - наскільки все серйозно і чи потрібно негайне реагування.
Звичайно, те, що на даний момент є у Ajax, не можна назвати повноцінною системою відеоспостереження. По суті, вони включили в свій додаток програвач стрім-потоку з камери. Без можливості запису і зберігання в хмарі. Так що я б розглядав подібне нововведення швидше як заявку на майбутнє і реверанс в сторону користувачів, які вже давно чекають простої й надійної системи сигналізації, суміщеної з відеоспостереженням. І з цієї точки зору - це вражаючий і обнадійливий крок.
Компанія активно працює в розвитку даного напрямку, плануючи в майбутньому хмарний сервіс для зберігання відеозаписів (схоже, що він буде за невелику орендну плату) і сценарій роботи по активізації датчиків (запис по тривозі).
Ми спробували описати всю процедуру в максимально простій та доступній формі, але якщо навіть після прочитання цієї статті у вас немає впевненості, що ви зможете самі все конфігурувати, а відеоспостереження в Ajax все-таки хочеться - скористайтеся послугою консультанта для підбору відеокамери і штатних монтажників для налаштування на місці.